
The first thing I make sure is set up right (you only need to do it once) is Lightroom Preferences. Although you can do this later, it is probably best to do it in the beginning, as you might forget to take care of it later. 4) Modify Lightroom Preferencesįor every new catalog I create, I slightly modify the default settings to fit my needs. Just create one folder in the root folder called “Lightroom” and store all of your catalogs there. If you have over 10,000 pictures, then I recommend creating one Lightroom catalog per year. If you have under 10,000 pictures, you can store them all in a single catalog without much impact on Lightroom performance. For performance reasons, I prefer to store my catalog along with image previews on a fast SSD drive, while storing the pictures on a fast external storage array, but you might want to keep it all in the same drive for simplicity purposes. Start off with a new Lightroom catalog by going to File -> New Catalog. Once you define and create your initial structure, it is now time to create a Lightroom catalog. I will show you what works for me and will leave it up to you to decide whether you want to adopt it or create your own. There are many ways to do this and everyone does it differently. Now that you have figured out where you will be storing your pictures, it is time to figure out what your folder structure will be. Once you replace the drive and everything re-syncs, the system goes back to regular operational mode. If a single drive fails, the system continues to run, but prompts you to replace the faulted drive as soon as possible. The nice thing about a storage array unit like this, is that it is configured for speed and redundancy. These are rock-solid solutions for photographers and they easily outperform the proprietary Drobo system. With larger capacity hard drives, you could get a boatload of storage on even the 5 bay version. If you shoot RAW like me and have a lot of photographs, my favorite solution on the market today is Synology (5 bay) and if you have lots of photographs, I would get the 8 bay version. Hard drives are really cheap nowadays, so creating a properly organized and redundant storage for your photography needs does not have to cost an arm and a leg.įor those on a budget, I highly recommend getting a fault-redundant external RAID array (two hard drives that can be configured in RAID 1 / Mirror configuration). The first question is, where and how do you currently store your pictures? I used to store all of my photographs in various subfolders of my hard drive (commonly in “My Pictures” or “My Documents”), but after I got into photography, I decided that it was best to keep all of my photographs in the root folder of my PC’s hard drive that I use solely for storing photos and small family videos.

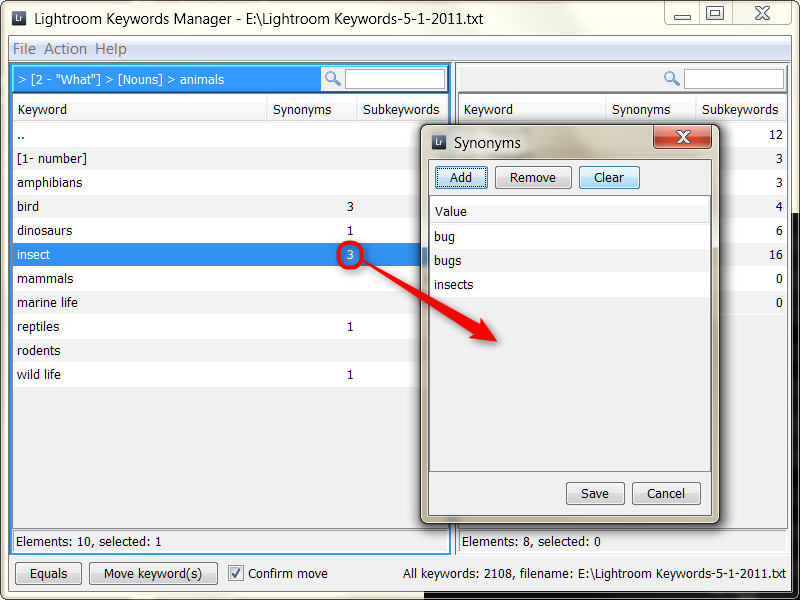
Where do you store your pictures and how?.
#LIGHTROOM KEYWORD MANAGER HOW TO#
If you are looking for a generic guide on doing this without any third party photo software like Lightroom, then please read my older article on “ how to properly organize pictures“. Although there are many ways to organize images, this particular method has been working great for me (and many others that have been reading our site for the past few years).

#LIGHTROOM KEYWORD MANAGER PROFESSIONAL#
Over the past few years of using Lightroom extensively, I have come up with efficient ways to store, organize and access photos on my computer, so I wanted to share a few tips with our readers on how I do it for both personal and professional work. In fact, 95-98% of my post-processing work is done in Lightroom and I only occasionally use Photoshop for advanced photo editing / retouching, which not only simplifies my workflow, but also decreases the amount of time I spend on post-processing. I cannot imagine managing my photo catalog without Lightroom and I use it every day for my photography needs. Lightroom has become a very essential part of the workflow process for many photographers, including myself.


 0 kommentar(er)
0 kommentar(er)
